- Author:
- Melody Casey
- Subject:
- English Language Arts
- Material Type:
- Lesson Plan
- Level:
- Upper Primary
- Grade:
- 5
- Tags:
- License:
- Creative Commons Attribution Non-Commercial
- Language:
- English
Education Standards
Student Self Reflection
GEDB A Trip Around North America: PowerPoint and Poster (Lesson 2 of 4)
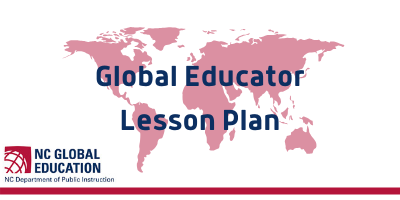
Overview
PowerPoint and Poster - In this lesson, students will create a PowerPoint and poster based on the information gathered during the research process. This lesson was developed by Tia Gilliam as part of their completion of the North Carolina Global Educator Digital Badge program. This lesson plan has been vetted at the local and state level for standards alignment, Global Education focus, and content accuracy.
Lesson Plan
Description
PowerPoint and Poster - In this lesson, students will create a PowerPoint and poster based on the information gathered during the research process.
Content
Student Engagement/Motivation
"You all have done lots of research. What are some ways we can display all of the information we have gathered? You will be creating a PowerPOint and a poster to display the information that you have gathered."
Learning Targets and Criteria for Success
Learning Target:
I can create a PowerPoint and poster to share information about a country in North America.
Criteria for Success:
I will use create a PowerPoint and a poster to describe to my classmates information about North America
Supplies/Resources
Computers or Laptops
An outline map of North America from your social studies reproducible materials or any online map generator to use in this part of the lesson (to be used to go on the poster that students create to show where the county is in relation to where they are located in North Carolina)
Crayons, markers, colored pencils
Poster board
Glue or tape
Learning Tasks and Practice
"Over the last few days, you all have been conducting research and learning more about our region of study, North America. Today, we are going to move on to the next lesson of our unit. You will be integrating technology and using digital media to create a PowerPoint that will be shared during our 4th lesson. You and your partner will also be creating a poster that will hang up in our hallway to introduce students and staff to our region of study. Students will create a PowerPoint presentation and poster on their country based on the information gathered during the research process. During this portion of the lesson, the teacher must first demonstrate how to create a PowerPoint presentation. Upon the completion of creating the Powerpoint, students will create a poster about their region of study that will hang in the hall to serve the purpose of introducing others to their region of study."
As stated under the geography section on the expectations and rubric, the map of North America will be used to show where their country is located in North America. The map will go on the poster. It will be used to:
- Describe the climate of your country and have a map (location of your country)
- Create a route from your current location to your country
- List the latitude and longitude of your country, the continent it is located on and any countries that border it.
If students have not had any experience creating a PowerPoint, the teacher will first do a mini-lesson on how to create a PowerPoint using the steps below:
Creating a PowerPoint Slide
Step 1: Open Microsoft PowerPoint.
Step 2: Go to File at the top of the screen and click New. A box that says “New Presentation” should appear on the right side of your screen.
Step 3: In the “New Presentation” dialog box, click on “From Design Template.” You may then scan through design templates and choose one that you like.
Step 4: Slide Design Select a design template by clicking on the template you like. You may choose a different color for your template by clicking on “Color Schemes” in the “New Presentation” dialog box.
Step 5: Slide Layout Change the Slide Layout. You may change the slide layout (how information is presented in the slide) by going to the top of the screen and clicking on “Format” – “Slide Layout.” A box will appear on the right side of your screen (where “New Presentation” appeared) labeled “Slide Layout.” You may select a design by clicking on it.
Step 6: Adding Text Enter your text by clicking and then typing in the box titled “Click to Add Text” or “Click to Add Title.”
Step 7: Adding Pictures You may add pictures by clicking on the box that says “Click to add content.” Inside that box, there will be a smaller box with six icons. Click on the icon that looks like a photograph of a mountain. A new window will open, allowing you to browse for a picture on your computer or a CD. Once you find your picture, click on it and then click “Insert.”
Step 8: Resizing Pictures You may change the size of your picture by clicking on the picture. The picture will then have black lines around it with small bubbles or boxes in the corners. Place your mouse over the bubbles or boxes and click. Holding the mouse pointer down, drag the picture to the size you want.
Step 9: You’re Done! Wasn’t that easy? Now you can do it again to make more.
If students don't have access to technology to create a PowerPoint, they will use the information from the research process to create a poster on North America to present about during Lesson 4.
Technological Engagement
Students will use digital media to create a PowerPoint presentation.
Collecting and Documenting Evidence of Learning
PowerPoint
Poster
Student Self-Reflection and Action Steps
Students will complete the I Learn and I Wonder Student Self Reflection and give it to the teacher at the end of the lesson.
Teacher Reflection of Learning
Our school was fortunate to have had a technology teacher for several years. She taught lessons on using PowerPoint to the students starting in the lower grades. Students already knew how to create PowerPoints for presentations. The posters and PowerPoints gave lots of information about the country they had chosen. Working with a partner was a plus for this lesson.